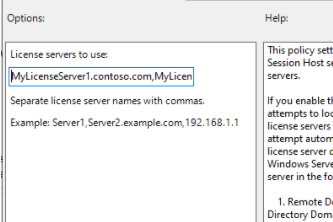This article shows how to configure a client machine to point to specific Remote Desktop Licensing servers. A client machine will need to access an Remote Desktop Services (RDS) license server if it brokering more than two remote connections at a time. This includes Citrix Virtual Apps (formerly known as Xenapp) as Citrix connections also require a RDS license for remote connections.
First off this can and should be done through Active Directory Group Policy. The example I show below uses the local group policy editor, but the settings are the same whether you are using an AD GPO or local GPO.
Open up the Local Group Policy Editor.
Go to Start Run > gpedit.msc
Navigate to Computer Configuration\Administrative Templates\Windows Components\Remote Desktop Services\Licensing.
There are two settings that must be configured:
1: Use the specified Remote Desktop license servers
2: Set the Remote Desktop Licensing Mode
Open up the first one “Use the specified Remote Desktop license servers”
Check the Radio Button next to “Enabled” then input one or more license servers into the field “License servers to use:” Although not necessary, it’s best to put the FQDN for the server(s). Separate the server names by commas if using more than one. (Note: don’t worry about every license server having the particular OS version of license you need. The system will check each license server in the list until it finds the proper license. It’s best to put all the license servers in your environment into the list as administrators will most likely be updating the license servers over time.)
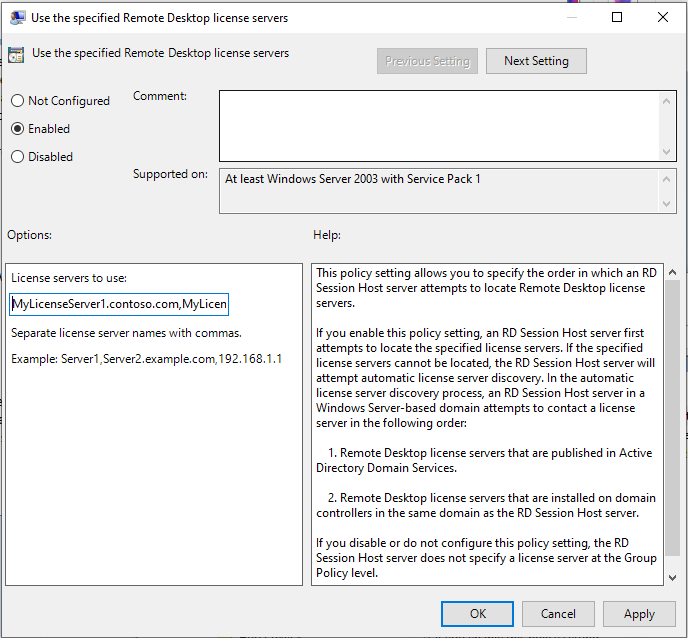
Click Ok when finished and open up the second setting “Set the Remote Desktop Licensing Mode”Check the Radio Button next to “Enabled” and then choose the license type from the dropdown. If you don’t know which license type to use, check with the person who administers the license servers.
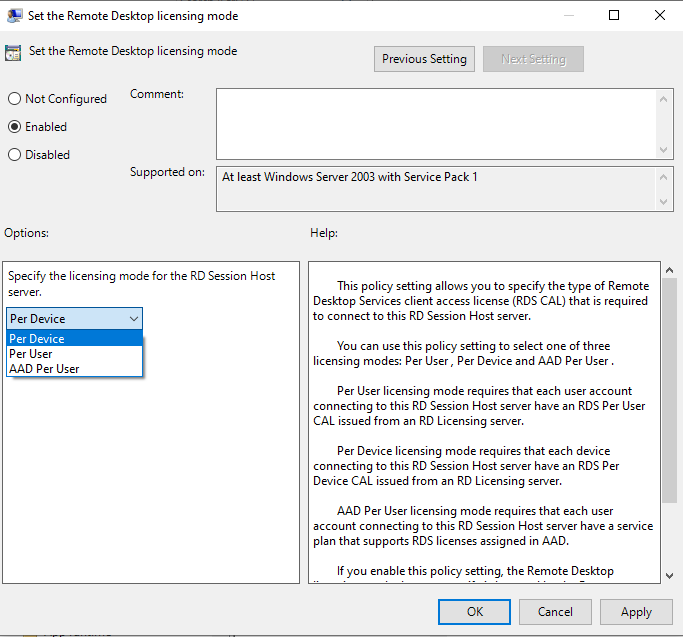
Click Ok.
Now open up a command prompt as administrator and type gpupdate /force to update the policies.
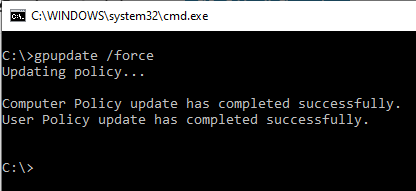
If you are configuring this through Active Directory GPO, then you would link the GPO to the OU in Active Directory where the particular machine account of the machine needing licenses lives.