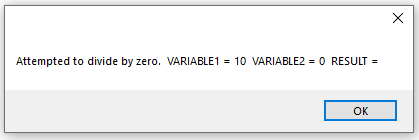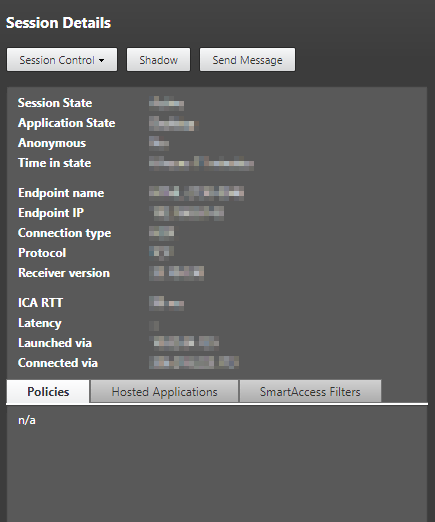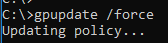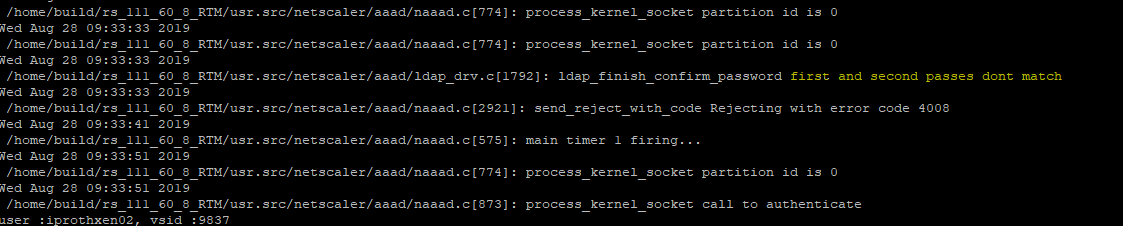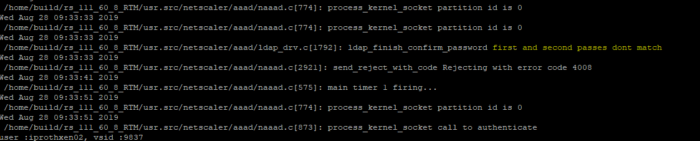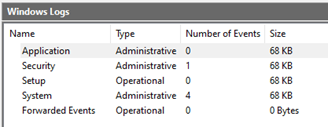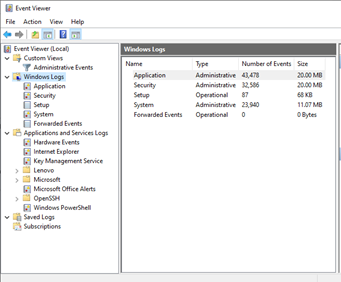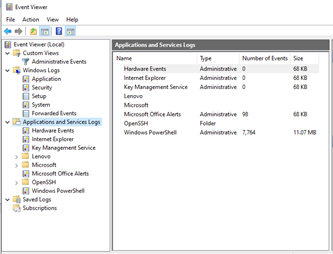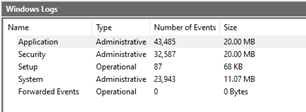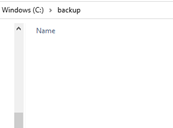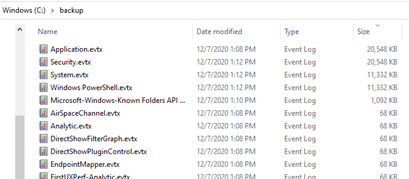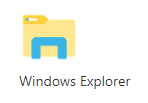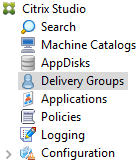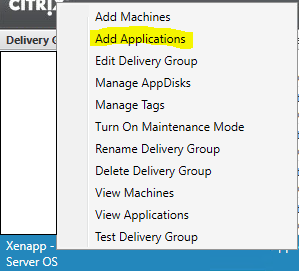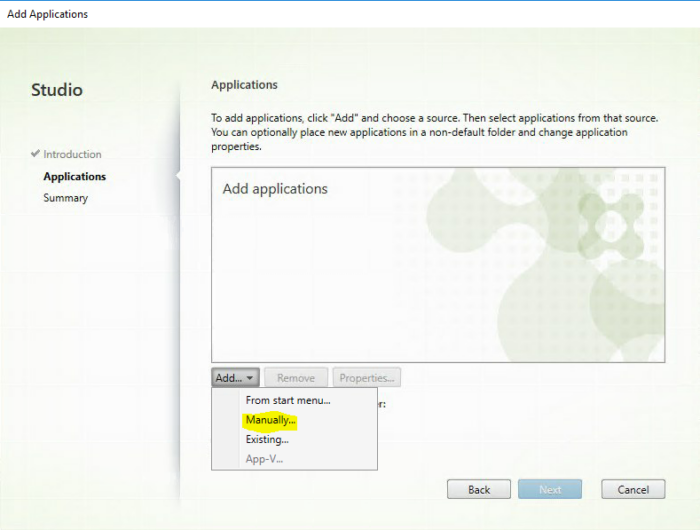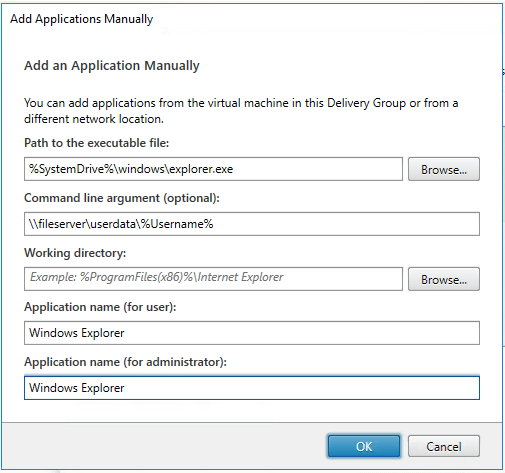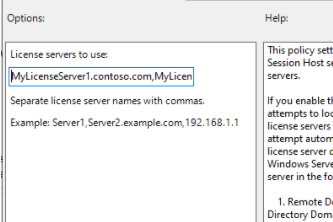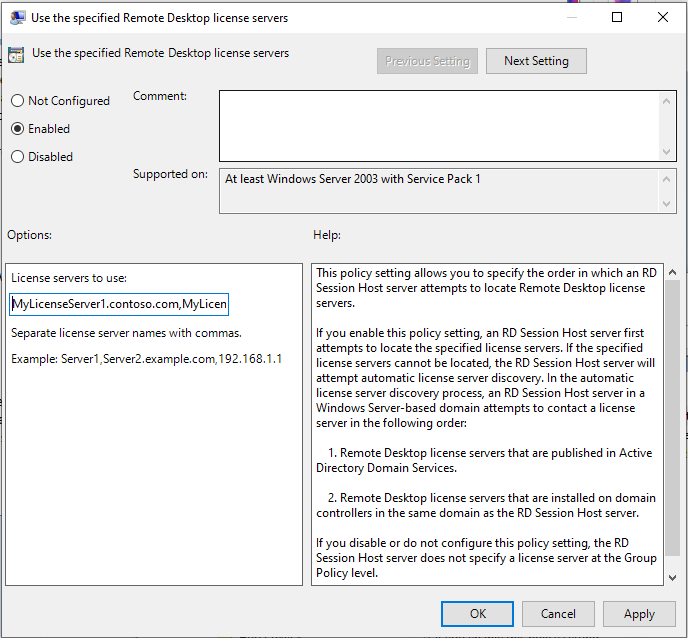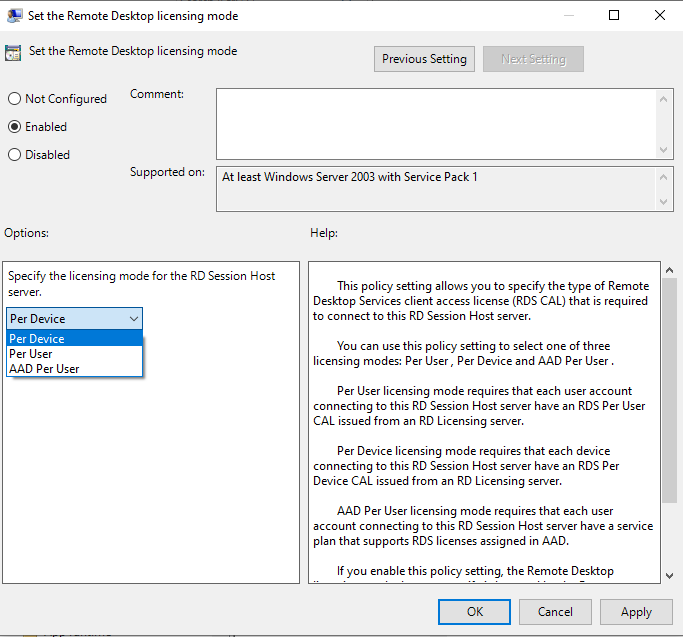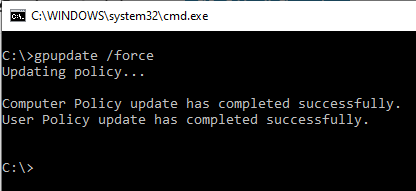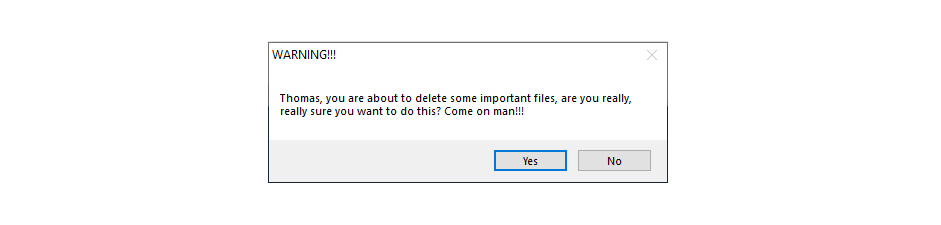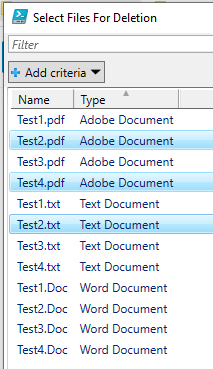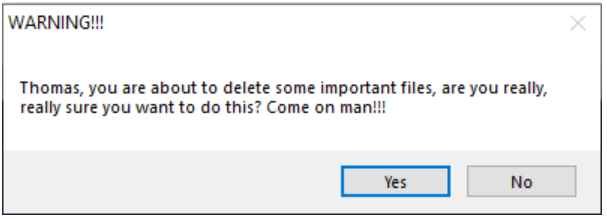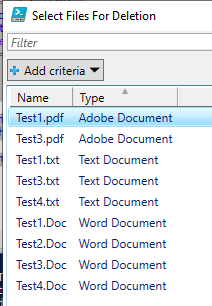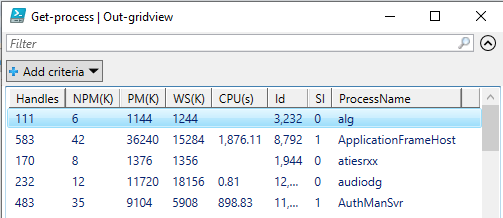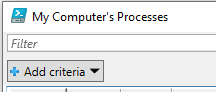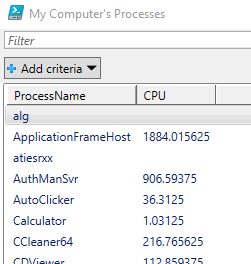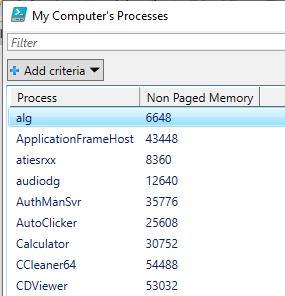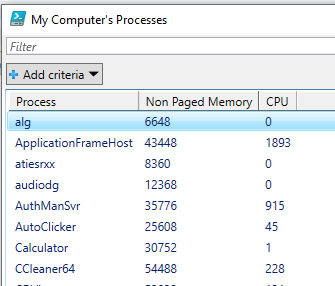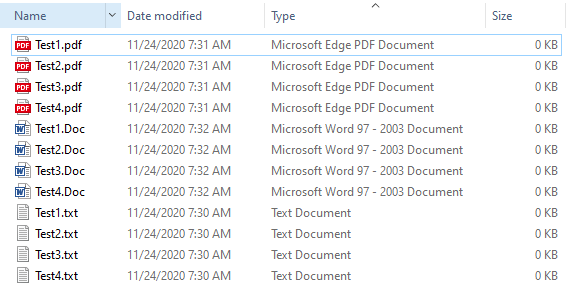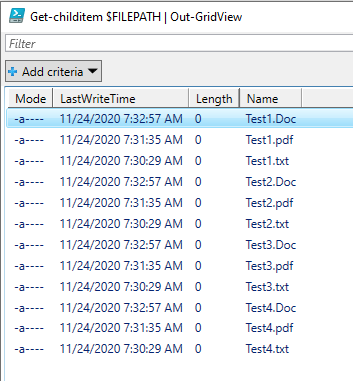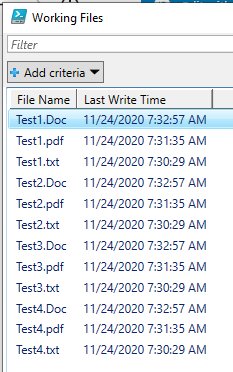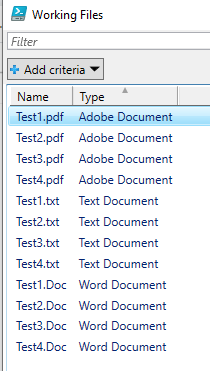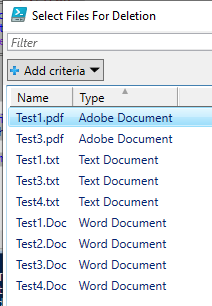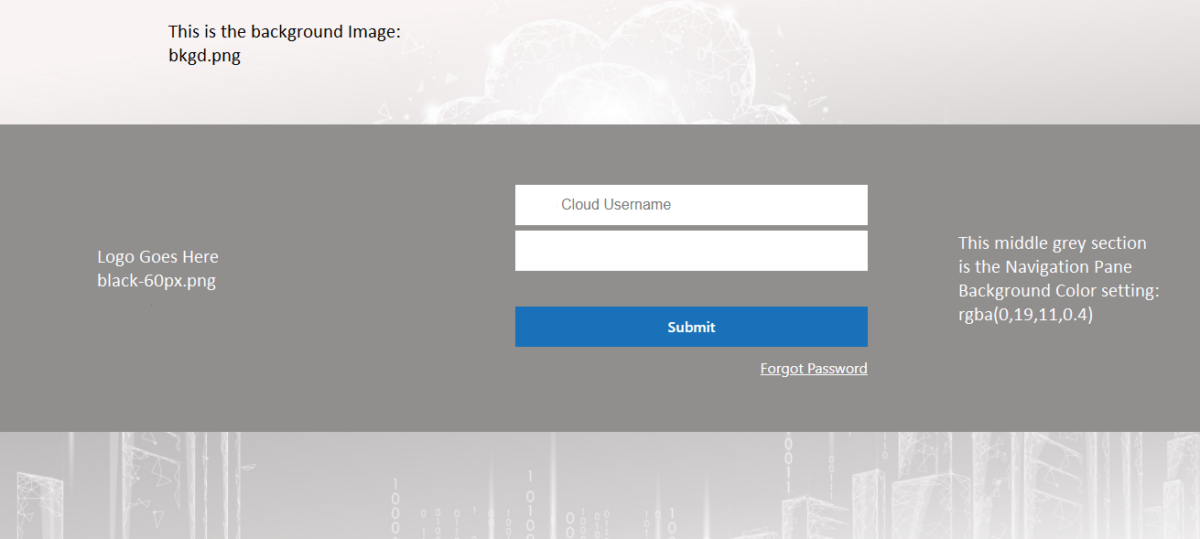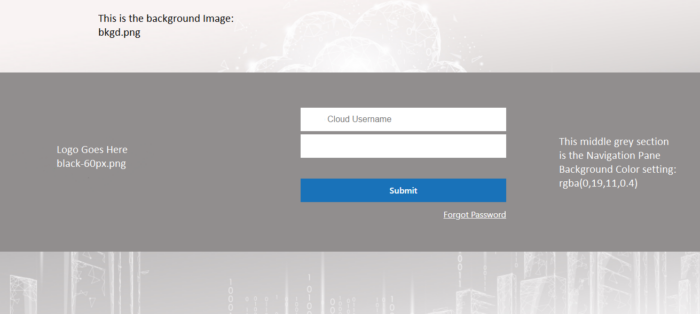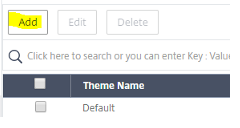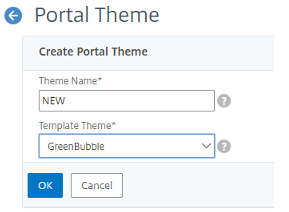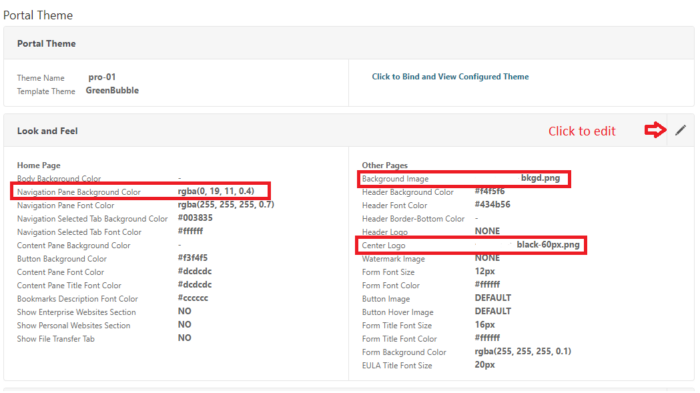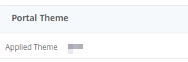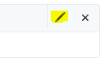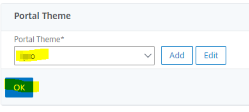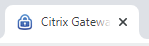Overview
Recently at church our bass player’s bass amp, an old Gallien-Krueger 800Rb, started going haywire in the middle of service with a loud hum. The bass player had been away for close to a year leaving his equipment on stage untouched during that time. The last time he used it there were no issues, so we were a bit puzzled as to why it was so noisy all of the sudden. I told him I work on electronic equipment and asked him if he wanted me to take a look at it. He was happy to oblige and told me that Guitar Center had worked on it before and they were never able to fix the Crossover which had been an issue for a long time.
Troubleshooting
The first thing I did before even opening the amp was to look around on the internet for a service manual. Years ago the only way you could obtain a service manual for an electronic device was from Sam’s Photo Facts, you’d call in and hope they had the service manual you needed and they would fax or mail it to you. Sam’s is still around in a more modern form on the web, but fortunately most service manuals are floating around out there for you to download for free, assuming Copyrights are not being enforced. A lot of companies provide free downloads of their service manuals for their equipment, if one exists. Serviceable electronic equipment is becoming a dying breed.
I downloaded the service manual and looked at the schematic. The schematic was so old that Bob Gallien himself had hand drawn it. This is the crossover section of the schematic and the signature panel showing the date of 10-18-82 and Bob Gallien’s name. Pretty cool!
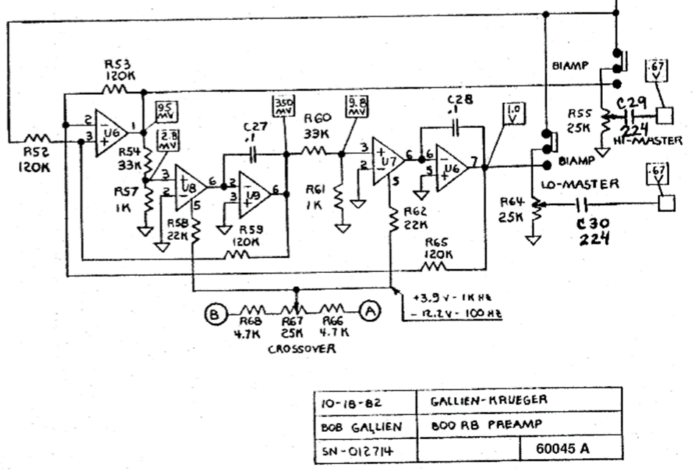
Bob Gallien
Bob Gallien is a pretty cool guy and has an interesting story about how he got started in the amplifier business. He was a student at Stanford University and a Hewlett Packard engineer. He built an amplifier in his garage and took it to the music store across the street from Stanford to sell it. The store owner wouldn’t buy the amp, but he said he would take it on consignment. Bob had no idea what that meant, but Bob went along with it. The very next day a local musician by the name of Carlos Santana came into the music store and bought the amp Bob made. The owner of the store called Bob and ordered another amp. The amp was unique for its time because it was 200 Watts. This 1968 so a big amp in those days was maybe 100 Watts. The amp also had way too much gain giving Santana’s guitar that unique sound that made him famous.
Santana wound up using Gallien’s amplifier at Woodstock so a picture of it showed up on the Woodstock album cover and it also appeared in the Woodstock movie. The rest is history.

Here’s a video interview Sweetwater did a few years ago with Bob
Back to Troubleshooting
I plugged the amp into a passive speaker I borrowed from the church, plugged in my bass and there was a loud hum and background noise coming from the amp. I could get rid of most of the noise by turning the gain way down, but that kind of defeats the purpose of a Gallien Bass amp. The second issue I encountered was when the Crossover button was engaged, the Lo Master Pot became extremely noisy when turning it.

I took the amp apart and noticed the Lo Master POT was loose and not grounded properly. My first thought was to replace the potentiometers and see if that would fix the issue. The problem with that was that most of the parts in this model are completely obsolete and I was unable to find a replacement anywhere. You’re probably thinking, why not replace them with similar POTS and solder connecting wires if needed to match the holes in the circuit board? The reason is these particular POTS are partly structural and are responsible for holding the pre-amp circuit board to the front panel.

I decided to use the magical D5 DeOxit Spray and clean up the POTS as best I could. This got rid of most of the noise, but didn’t fix the issue of the Crossover going nuts when it was engaged. The bass player probably would have been happy at this point because he said it had been that way for years and the techs at Guitar Center told him the Crossover couldn’t be fixed. I couldn’t accept that however, so I proceeded to troubleshoot the issue. I used my SeesII signal generator and my BK Precision Oscilloscope to trace where the noise was coming from.


Not surprisingly, I traced the problem to the Crossover part of the Pre-Amp board. My first inclination was to replace all the Capacitors and Op Amps in this section. The capacitors were not hard to source, however the GK 800RB uses LF353N and LF31N Op Amps and those are obsolete and unattainable. Most electronics suppliers have direct replacement parts for a lot of parts, especially Op Amps because they are so ubiquitous. However, Bob gave me a hard time on this one. I was not able to find direct replacements so I had to examine spec sheets of available Op Amps until I found models that were compatible and in stock.
Replacement Parts
I was able to track down these replacements that have very similar specs as the older models:
For the LF353N I found the LME 49729 from Mouser. For the LF351 I found the TL071P.

After replacing these parts and the capacitors, the noisy crossover continued. The last thing for me to try was replacing the U7 and U8 Op Amps (LM3080N). These are not normal Op Amps but Operational Transconductance Amplifiers (OTA). These amplifiers take a differential input voltage and produce an output current based on the difference. Basically these are Voltage Controlled Current Sources (VCCS). The differential voltage is created by turning Potentiometer 67 (Crossover knob). The Hi Master (R55) and Lo Master (R64) POTs (fig. 1) determine how much gain is mixed in of the respective frequencies.
After replacing the OTAs this 40 year old amp rocked like it was brand new.
Summary
You can’t beat these old amps for sound, but the parts are getting really difficult to source. Gallien Krueger is now venturing into digital audio devices. I haven’t had a chance to test these out yet, but since Bob is designing the circuits himself, I’m guessing they’re pretty awesome.
References
https://www.sweetwater.com/store/manufacturer/Gallien-Krueger
https://www.gallien-krueger.com/